Alternative SSH clients. There many SSH clients that are more modern. A major shortcoming of PuTTY is that it does not have integrated file transfers in the client itself. Instead, file transfers have to be done via the command line. This is too complicated for most users. Tectia SSH has had them since 2000. PuTTY also does not. I want to use my mac as a terminal. I was to send a file from 1 remote system, to another remote system without downloading the file.(easy enough). The problem is i want to have the 2nd remote system forward (not download) that file to a 3rd remote session. I use specific ports and ssh keys for the communication between (2nd and 3rd) remote hosts. ZOC Terminal is a Telnet/SSH/SSH2 client and terminal emulator. Featuring tabbed sessions, typed command history, scrollback, and multi-window support, ZOC Terminal's implemented emulations have made it the preferred tool for anyone who needs to access Unix shell accounts from a Windows or OS X platform.
- Ssh Download File From Internet
- Download File Ssh Terminal Mac Command
- Download File Ssh Terminal Mac Os

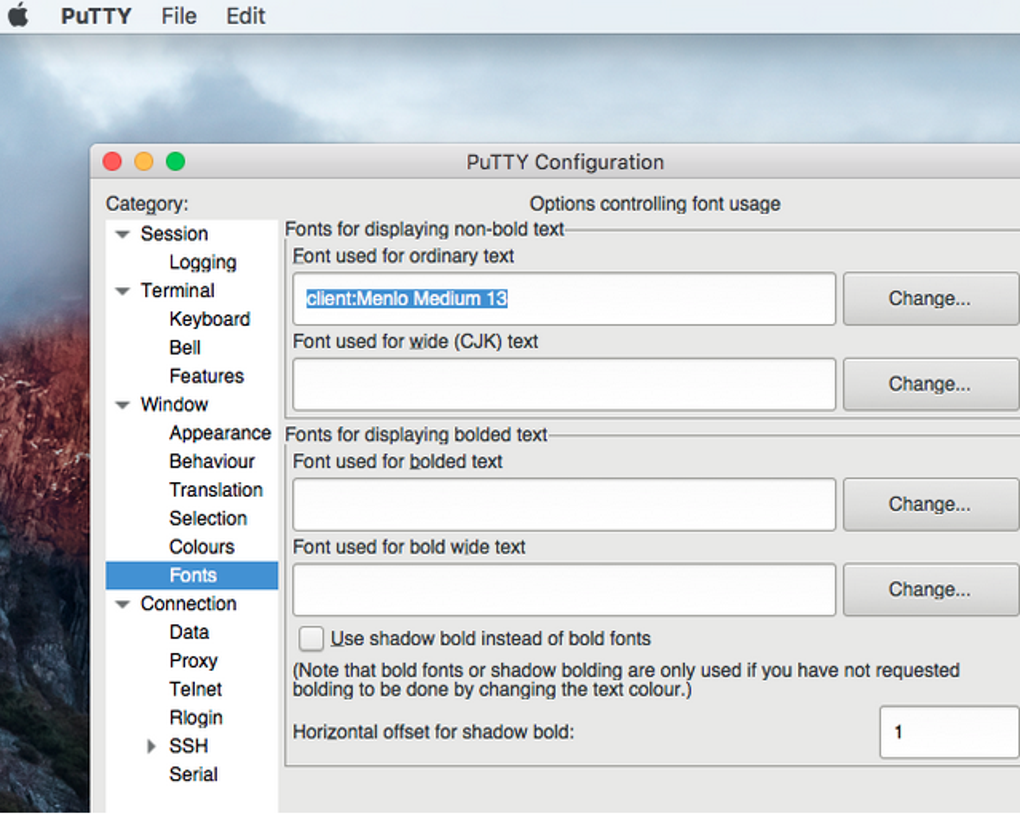
You will use the Terminal application on Mac OS X to generate an SSH key which will allow you to login to your server without manually entering a password, while giving you a higher level of security that comes from using key pairs.
Mac OS X Terminal
The terminal provides you with a text-based command line interface to the Unix shell component of Mac OS X. In order to get started with it, follow these steps:
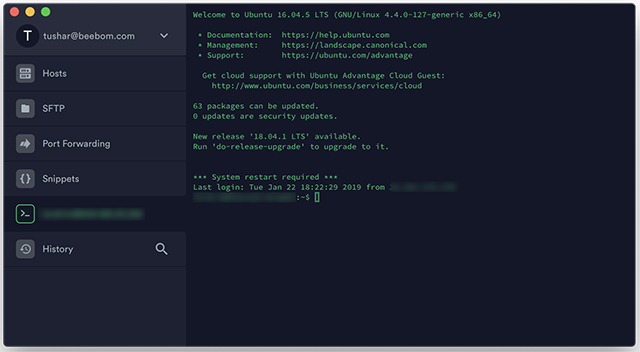
- Open your Finder and select “Utilities” from the “Go” menu bar.
- Find the Terminal application in the list of utilities.
- Double-click the Terminal application to start it.
Once you’ve launched the terminal, you’ll see a screen with a prompt that contains your username as well as the name of your machine.
Generating an SSH key
An SSH key consists of a pair of files. One is the private key, which you should never give to anyone. The other is the public key. You will need a public key to log into cloud servers you provision. When you generate your keys, you will use ssh-keygen to store the keys in a safe location so you can bypass the login prompt when connecting to your server.
To generate SSH keys in Mac OS X, follow these steps:
- Enter the following command in the Terminal window. This starts the key generation process. When you execute this command, the
ssh-keygenutility prompts you to indicate where to store the key. - Press the ENTER key to accept the default location. The
ssh-keygenutility prompts you for a passphrase. - Type in a passphrase. You can also hit the ENTER key to accept the default (no passphrase). However, this is not recommended.
Please note that you will need to enter the passphrase a second time to continue.
After you confirm the passphrase, the system generates the key pair.
Your private key is saved to the id_rsa file in the .ssh directory and is used to verify the public key you use belongs to the same cloud server. It's important to never share your private key with anyone, it is equivalent of your password!
Your public key is saved to the id_rsa.pub file and it is the key you'll upload to our cloud service. You can save this key to the clipboard by running this:
Topics Map > Infrastructure > Virtual Machines
Topics Map > Communication & Collaboration > Website Services > People.uic.edu
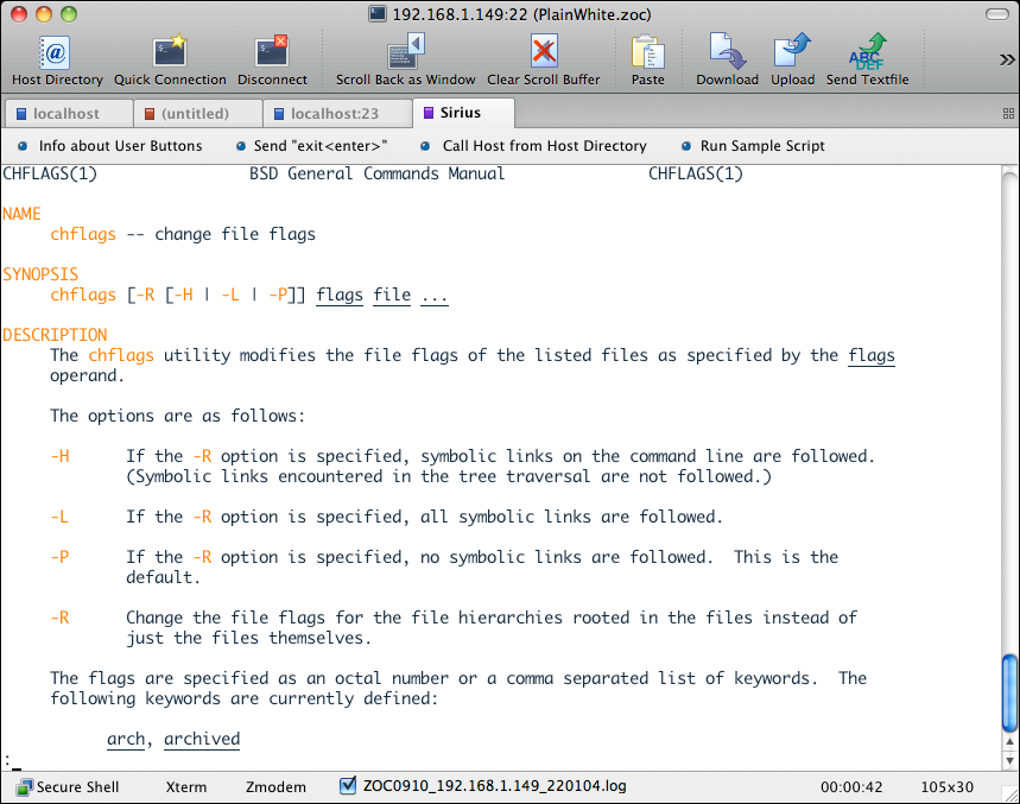 Topics Map > Communication & Collaboration > Website Services > Webhost.uic.edu
Topics Map > Communication & Collaboration > Website Services > Webhost.uic.eduMac OS X/macOS has a built-in SSH client called Terminal, and a popular SFTP client called Fetch is available to the UIC community.
By default, the Terminal.app is located in Applications > Utilities folder. Double-click on the icon to start the client.
Ssh Download File From Internet
Using Terminal for SSH
At the prompt type:
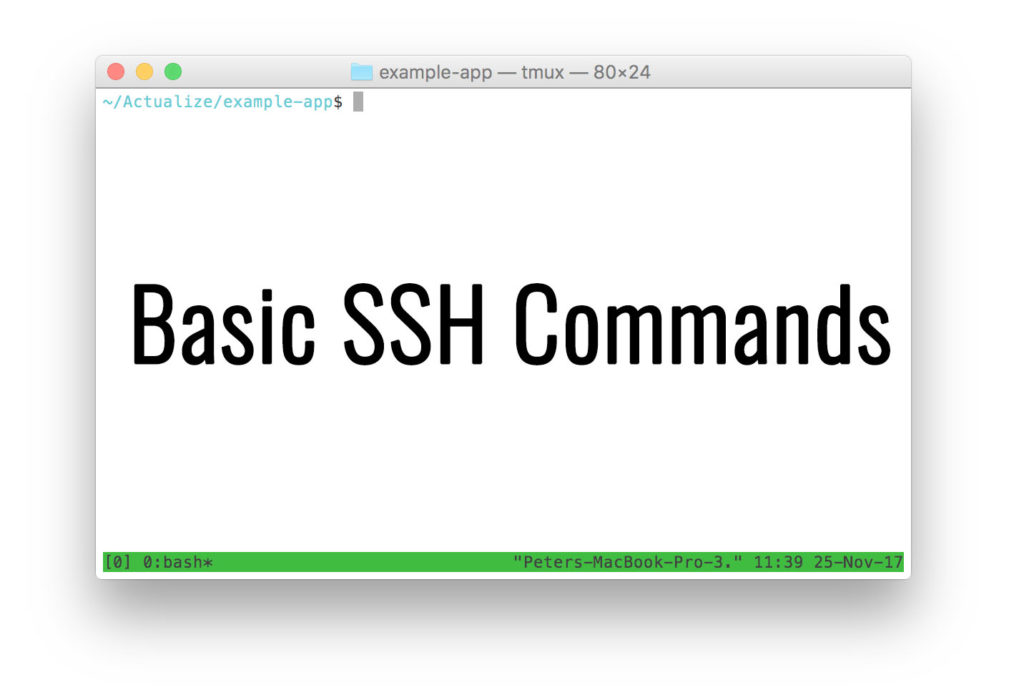 ssh NetID@hostname
ssh NetID@hostnamewhere NetID is your UIC NetID and hostname is the hostname of the server you are trying to connect to. For example, if user example1 wants to connect to tigger.uic.edu, she would type:
ssh example1@tigger.uic.eduTo save a remote connection (so that you don't have to type in the command every time):
- Select Shell then New Remote Connection... from the top menu
- Under the Server column, click on the + icon to add a new connection.
- Enter the hostname when prompted by the dialog.
- Enter your username (usually UIC NetID) in the User field and click Connect.
Using Fetch for Secure FTP
Fetch is a popular SFTP application that is compatible with Mac OS X 10.5 or later.
Installing Fetch
- Fetch is available for free download from the Webstore.
- Save the .dmg file to an easily accessible location, like your desktop
- Double-click on the .dmg file.
- Drag the Fetch.app dog into your Applications folder.
- Then a dialog box will open asking whether you want to install the Fetch Dashboard widget. Click Not Now or Install Widget.
- Click OK when the Dashboard widget is installed.
Using Fetch
- Double-click on the Fetch dog icon in your Applications folder.
- The connection dialog box opens. Fill in the Hostname:, Username:, and Password: boxes with the name of the machine you're connecting to, your login ID on that machine, and your password on that machine.
In the figure, example1 is logging into tigger.uic.edu and her NetID is example1.
The Password: is her Technology Solutions common password.
Select SFTP from the dropdown list, and click Connect. - If this is a connection that you will want to use again, click the heart icon at the end of the Hostname: line before you click Connect, and click Make Shortcut in the small dialog box that opens. This opens another dialog box where you enter the name for the shortcut. The default name for the shortcut will be the host name. If you also click Make this the default shortcut, it will be opened by default for you when you open Fetch. Click OK to create the shortcut. The shortcuts are listed in Fetch's other screen, Fetch Shortcuts, which is at the top left of your desktop, where you can delete or edit them. You can use them from the heart dialog box.
- Then example1's home directory on tigger will be displayed in Fetch's screen:
- You can highlight a file and click Get to download it, or click Put to open up a Mac file dialog box to select a file to upload. But it's easier to double-click on the name of a directory that you want to open, double-click the name of a file that you want download, and drag and drop a file from your Mac to the Fetch screen to upload it or vice versa.
- To change a file on the server's permissions or to delete it, Control-click on its name, and select Get Info or Delete item respectively. To change the permissions, click in the type of permissions you want to give and click Apply.
Download File Ssh Terminal Mac Command
See Also:
Download File Ssh Terminal Mac Os
| Keywords: | secure protocol, shell, fetch, terminal, ftpSuggest keywords | Doc ID: | 75037 |
|---|---|---|---|
| Owner: | Radhika R. | Group: | University of Illinois Chicago Technology Solutions |
| Created: | 2017-08-01 15:09 CST | Updated: | 2020-10-13 10:32 CST |
| Sites: | University of Illinois Chicago Technology Solutions | ||
| Feedback: | 00CommentSuggest a new documentSubscribe to changes | ||
