AOMEI Download Center. AOMEI products are now trusted by over 30,000,000 loyal users in more than 180 countries. AOMEI Backupper Standard FREE. Easy-to-use and award-winning Windows PC backup & restore, file sync and disk clone software for personal use. Price: Free Operating System: Mac OS X 10.4 to macOS 10.13 Download iPartition for Mac #4. Partition Magic Mac. Partition Magic Mac has all latest techniques that keep your drive safe and secure. The software allows you to make, resize or mix the existing partitions. The most popular Mac alternative is Disk Utility. It's not free, so if you're looking for a free alternative, you could try Active@ Boot Disk. If that doesn't suit you, our users have ranked 24 alternatives to AOMEI Partition Assistant and four of them are available for Mac so hopefully you can find a suitable replacement. This free partition manager is one of the best disk partition software for Mac 2020 and it is a built-in app on all Macs. When you create a partition in disk utility, you are shown an easy to understand pie chart of the hard disk’s space. Paragon Partition Manager is also a great software for partition management tasks and available free for macOS. Its professional version has a wide range of features but you cannot find these features in the free version. Paragon Partition Manager for Mac OS enables you to create, resize, and remove partitions with ease.
May 12,2020 • Filed to: Free File Recovery • Proven solutions
“Partition accidentally deleted, corrupted or lost? Don’t worry. We have it all covered for you!”
Introduction
Is it safe to assume that you all know what a partition is? For those of you who don’t, the storage devices get partitioned before storing data in them. These partitions are created while installing Windows on your PC under Disk management. If you ever encounter a problem wherein your partition is lost and all its data gone, you will need a free partition recovery mechanism to retrieve all the lost data. Corrupted or deleted partitions in hard drives leave space in your storage device by wiping out all the essential files. It isn’t a pleasant situation to be stuck in. But what if I tell you that there is a fix? Yes, you can use a free partition recovery tool to get back all your data and recover your partitions quickly. Interesting, right? Keep reading to find out more.
Corruption and deletion of partitions are ironical because these are created to keep your data safe and prevent it from getting mixed up. However, sometimes, data loss is unavoidable. In this article, you will learn how to make lost partition recovery possible; and to do so, we will discuss the following:
Part 1. Why You Need Partition Recovery
Partition Software For Mac Free
In certain circumstances, partitions may get lost, deleted, or corrupted. All these situations invariably result in loss of data. You will not be able to see your partition or its contents on your drive anymore. The main reasons for a missing/deleted/corrupted/lost partition on a Windows PC are:
- Corruption of Partition Table: These tables display the number and size of each partition. If they get corrupted due to an infected file, the entire device suffers.
- Formatted Drive Accidentally: This is a result of a human error. If you accidentally format your Drive, all its data and partitions will be lost.
- Power Loss: If you experience power failure while accessing a partition, again and again, your system might malfunction; corrupt your drive and its partitions.
- Bad Sectors: If the sectors on the storage device get corrupted physically, meaning they cannot be read or written as standard, the entire storage device dies down.
- Hard Drive Partitions Resized: This again is a result of human involvement. If you try to resize, delete, or create more partitions than your device can support, existing partitions can get deleted.
- OS Crash due to Virus Attack: Malware can seriously harm your system and its storage devices. Certain viruses are created to destroy hard drives and their partitions permanently.
Have these reasons got you worried? Well, don’t be because as promised, we will now talk about a free partition recovery tool which will enable lost partition recovery free.
Part 2. The Best Free Partition Recovery for Windows
It’s now time to introduce Recoverit (IS), the best free partition recovery for Windows. It is a life saver when it comes to data loss problems. We recommend it as the most reliable free raw partition recovery solution to locate and retrieve all the lost partitions and the files stored in them. Recoverit (IS) is a partition recovery freeware that recovers everything you need from your PC and external storage drives. It’s an all-in-one data recovery toolkit supported by Windows 10/8.1/8/7/Vista/XP and Mac Mojave and earlier versions. The highlights of this free partition recovery software are its advanced features:
Recoverit (IS)
Partition Tools Mac
A Life Saver to Solve Your Data Loss Problems!
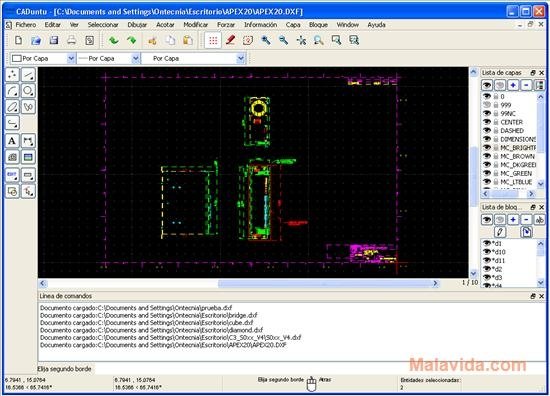
- Deleted Files Recovery, recycle bin recovery, formatted disk recovery, external devices recovery, virus attack recovery, OS crash recovery, and exceptional All-around recovery.
- It can recover over 1000 types of files, such as docs, graphics, videos, emails, audio, and others.
- It can recover data from your Windows PC, Mac, SSD, Hard Drive, Camera, Laptop, Music Player, SD Card, Pen Drive, etc.
- Recoverit (IS) software can recover a lost partition in just three simple and user-friendly steps.
Moving on, let’s see how this partition recovery tool works!
Part 3. How to Recover the Deleted or Lost Partition for Free
Since its establishment, Recoverit (IS) has been the first choice for free partition recovery, for many users across the world. So, in this segment, let us learn to use it. As discussed earlier, this free partition recovery tool has a user-friendly interface and is self-explanatory. For your convenience, this partition recovery software is free to download.
The step-by-step user guide given below will be helpful while putting this free partition recovery software in action:
Step 1 Download, install and launch the software
In the first phase, download the free partition recovery software on your Windows PC. After successfully installing it, launch it to see its main interface.
Step 2 Choose your partition
Here, please select a “Lost Partition” to move on to the next step.
Step 3 Scan the location for lost files
Now the partition recovery freeware will start scanning the deleted/corrupted partition.
Step 3 Preview lost data and recover
As the scan is on, all your lost files will start appearing on the screen. You can preview their content, formats, and make sure everything is right. Then select the data you want and click “Recover.”
Voila! Simple and effective. If you are tempted to try, do it now!
Part 4. How to Protect the Partition from Being Corrupted and Data Getting Lost
This segment might be the most valuable part of this article to many readers. We will discuss some tips to avoid partition and data loss in the future:
- Do not tamper with the Partition Table
Resizing, downsizing, and adjusting the partitions is wholly forbidden. Please do not try these activities. Let only an expert handle it for you.
- Prevent Hard Drive formatting
Please be careful while using your storage device. Do not accidentally format it or delete all its data permanently.
- Do not add items in a lost partition
If you see that files from one of your partitions are deleted/lost, do not try to add more data to that partition. Try the free partition recovery software discussed above.
- Keep your Anti-Virus up-to-date
Always use a trustworthy Anti-Virus for your PC and keep checking it for updates. An outdated Anti-Virus can sometimes not prevent malware from entering your PC.
- Do not use pirated Windows
Always download and install Windows and all its versions from its official source only!
Conclusion
If you are cautious, you will never face partition lost/corrupted issue. But if due to unforeseen reasons, such a problem arises, Recoverit (IS) has you and your data insured. The free partition recovery tool can work wonders, scan your lost data, and display it before you within seconds. You can trust this software to always keep it safe. It’s used by many all over the world who vouch for its credibility, speed, and accuracy. You don’t have to believe them; you can try it for yourself!
When there are several partitions on your hard drive, and you need one bigger than the other on a particular drive to handle more data in it, you need to know methods to use to resize partitions on Mac. In this article, we'll talk about rules of resizing partition for Mac and how to backup data before resizing partition. Most importantly, you'll learn how to resize partition on Mac with Disk Utility.
1. Backup Important Data Before Resizing Partition on Mac
2. Resize Partition on Mac with Disk Utility
1Rules of Resizing Partition for Mac
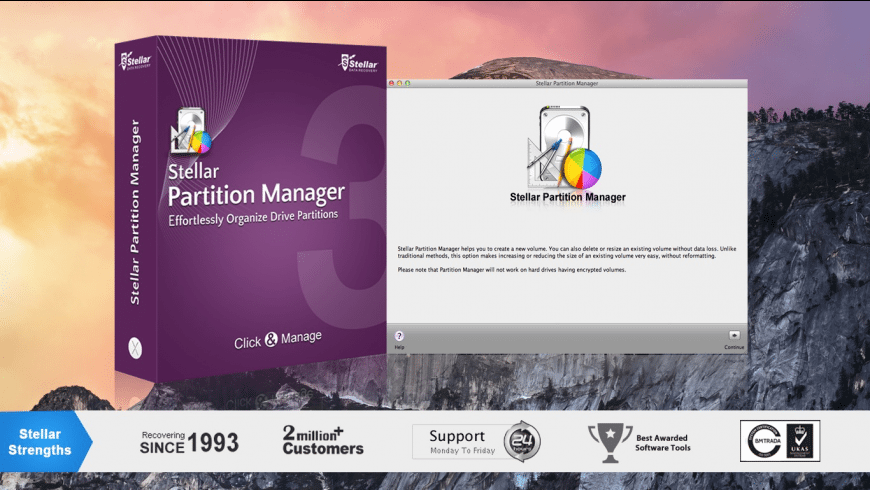
If you want to resize a partition for your Mac without erasing data, there are some rules you need to follow. Ensure you pay attention to these rules for maximum results.
The last partition on a drive cannot be increased. However, it can be deleted.
When a particular partition is deleted, the space from it is added to the previous partition.
Fusion drives can be quickly resized with the version of Mac Utility Disk used for its creation but not with an older one.
Before you resize a Mac volume, remember to back up the drive because resizing may need you to delete partitions
Trying to use pie charts to resize a volume is quite difficult to achieve. It is better to use optional sizes rather than using pie chart dividers.
If you want to increase a particular volume, then the volume next to the affected volume must be deleted to free up more space.
2How to Resize Mac Partition without Losing Data?
To keep your data safe and intact, make sure that you've backed up your data before resizing partition. Here we recommend a backup and recovery service - AnyRecover Data Recovery for Mac, which is a unique software developed by iMyFone team to help Mac users recover data from their disk. With AnyRecover unique algorithm, you can backup your data from a partition on Mac easily.
Key FeaturesPowerful Partition Recovery: Back up files from partition on Mac and recover all your lost files no matter how they were lost, such as format, resize, accidentally delete, etc.
Recover All Kind of Files: AnyRecover is a great software you can use to recover any file type. Whether it is documents, photos or videos, AnyRecover is the right tool for the job
Safe and Reliable: AnyRecover can recover your files safely without overwriting your existing files.
Supports All Mac OS: AnyRecover supports all Mac OS including macOS Mojave, macOS Catalina, macOS high sierra, and more.
Backup Important Data Before Resizing Partition on Mac
Firstly, download and install the software for Mac, then launch the software on your Mac.
Step One - Select the Path of the File Location
Set the path of data location where you want to get your lost files. Click the 'Start' button to begin the process.
Step Two - Scan the Selected Path
The program will start an All-Round scan on your selected location, once the process is done, all your lost files will be listed out in respective file types.
Step Three - Preview and Recover Lost Files
Before you recover the files, you'll have to preview them to be sure that you've selected the right files. Then click the 'Recover' button.
Now you're ready, without need for worrying about data loss, continue reading to know how to resize partition on Mac by using the Disk Utility.
Resize Partition on Mac with Disk Utility
Mac Disk Utility is a powerful built-in application in Mac OS that has undergone a series of changes with every major OS update.
Many Mac users have complained that using Mac Disk Utility to resize a Mac Volume is no longer easy. However, being an experienced Mac expert, we feel its interface is user-friendly and easy to use. Apple has come up with a well-arranged Mac Disk Utility interface that will make enlarging/resizing of a Mac Volume to be easy.
Steps to Resize Mac Partition
Step 1. Navigate through your menu and open Mac Disk Utility.
Step 2. When Mac Disk Utility opens, select the drive you want to resize.
Step 3. Then select Partition on the toolbar to resize the Volume of your choice using the Utility tool. A pie chart will open showing free space and space occupied by each Volume.
Step 4. For a volume to be enlarged, another one has to be deleted. So, choose the Volume you want to delete on the pie chart.
Step 5. Delete the Volume of your choice and tap the minus icon below the pie chart. The pie chart will give you a warning message about what you've done.
Step 6. If you're satisfied, tap Apply or tap Cancel to delete another Volume.
Step 7. Automatically, Mac Disk Utility will add up the freed space to the Volume instead of the deleted one. However, if you want to customize the Volume sizes, you can select the Volume, specify its size then hit Revert/Return. You can create a new Volume in the leftover space.
Step 8. Drag the Pie Chart to adjust the size of each volume. When the Volume is adjusted to the size you desire, click Apply, and that's it.
However, there are times when disk utility can't resize partition. Don't worry, there are also solutions available. Refer to this page and you'll get it fixed.
Conclusion: Who would have thought that backing up important files from partition or enlarging Mac partition can be done effortlessly? Well, with AnyRecover for Mac, you can also recover all your lost files which are formatted with a 98% recovery success rate. So, when next you're having problems recovering a deleted file, simply go for AnyRecover.
